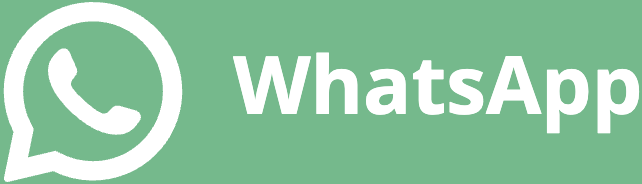Хотите общаться в мессенджере WhatsApp на компьютере с операционной системой Windows 10 – скачайте одноименную программу с официального сайта. Она обеспечит удобное общение с быстрым набором сообщений и множеством дополнительных функций. Программа устанавливается всего за две минуты и поддерживает автоматические обновления – об этом будет рассказано в инструкциях по установке и первому входу.

На официальном сайте мессенджера всегда выложена самая последняя версия программы. Данный источник является доверительным, вирусов здесь нет. При скачивании установочного файла со сторонних ресурсов, все риски целиком и полностью ложатся на плечи пользователя.
- Скачать WhatsApp для Windows 10
Содержание
Пошаговые инструкции по установке
Операционная система Windows 10 представлена множеством сборок, но это не имеет какого-либо значения – в нашем случае важна разрядность Windows. Чтобы у пользователей не возникало лишних проблем и вопросов, на официальном сайте мессенджера реализована функция автоматического распознавания разрядности.
Чтобы скачать установочный файл WhatsApp, следуйте пошаговой инструкции.
- Перейдите на официальный сайт мессенджера – наберите адрес в другой вкладке самостоятельно или воспользуйтесь прямой ссылкой.
- Зайдите в раздел Скачать, где выложены все необходимые файлы – ссылка на раздел располагается в верхнем меню.
- Отыщите в правом блоке кнопку Скачать для Windows и нажмите ее – начнется автоматическое скачивание установочного файла нужной версии для 32-хбитной или 64-хбитной операционной системы.
На этой же странице представлена прямая ссылка на скачивание установочного файла для противоположной разрядности Windows.
Объем установочного файла – около 150 Мб, скачивание занимает пару минут. Традиционная папка назначения для Windows 10 носит имя Загрузки – вы сможете найти ее в Проводнике. Как только скачивание будет завершено, можно переходить ко второму этапу в виде установки.
Чтобы начать установку, просто кликните по установочному файлу – на экране появится фирменная картинка мессенджера. Как только картинка исчезнет, появится окно уже установленной и запущенной программы. Такой способ установки идеален для начинающих пользователей, так как он не создает лишних проблем.
Инструкции по входу в WhatsApp
Завершающий этап – авторизация, которая проводится при тесном взаимодействии компьютера со смартфоном. Устройства непрерывно синхронизируют данные друг с другом, обеспечивая передачу сообщений и файлов между собеседниками.
Воспользуйтесь пошаговой инструкцией и войдите в мессенджер под своей учетной записью.
- Запустите установленную в Windows 10 программу WhatsApp, если она по каким-то причинам оказалась закрытой (обычно она запускается сразу же по завершении установки) – на экране появится окно с QR-кодом.
- Откройте приложение WhatsApp на смартфоне, коснитесь значка из трех вертикально расположенных точек – выберите пункт WhatsApp Web.
- Отсканируйте окошком камеры QR-код на экране компьютера – запустится мгновенная синхронизация, на мониторе появятся чата.
Выберите собеседника и приступайте к обмену сообщениями и файлами. В процессе общения компьютер со смартфоном должны оставаться подключенными к интернету.