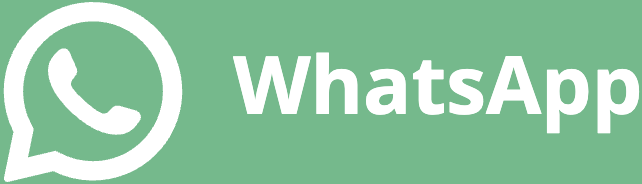WhatsApp Web представляет собой официальный онлайн-сервис для общения в одном из самых популярных мессенджеров WhatsApp. Согласно статистическим данным, им пользуются более 2 млрд людей со всех концов мира. Общение традиционно ведется с помощью смартфонов и планшетов, но есть возможность общаться с компьютера – для этого используется сервис WhatsApp Web.
Основное преимущество данного сервиса заключается в отсутствии необходимости скачивать и устанавливать дополнительное программное обеспечение.
Для получения доступа ко всем диалогам потребуются две вещи – смартфон и компьютер с любым установленным браузером, например, Opera, Google Chrome, Mozilla Firefox, Яндекс.Браузер, Microsoft Edge или любым другим. Как настроить подключение – будет рассказано в данной статье с подробными пошаговыми инструкциями.
Ватсап Веб на компьютере онлайн - вход без скачивания
Ватсап Веб на компьютере действительно не требует скачивания – общение происходит в открытом окне браузера. Чтобы случайно не закрыть окно, его необходимо закрепить, данный функционал имеется во всех веб-обозревателях. Для удобства общения можно разрешить показ уведомлений – при поступлении входящего сообщения пользователь увидит всплывающую подсказку.
Отсутствие лишних программ приводит к меньшему засорению операционной системы. К тому же на офисных компьютерах возможность установки приложений может быть запрещена системным администратором. В этом случае остается пользоваться веб-сервисом – хотя бы один браузер на компьютере все-таки найдется.
Как выполнить вход в Ватсап Веб?
Для входа в Ватсап Веб Онлайн потребуются компьютер с доступом в интернет, браузер и смартфон. Работа сервиса WhatsApp Web подразумевает обязательную синхронизацию телефона с ПК. К интернету должны быть подключены оба устройства одновременно.
Вход в сервис включает пять простых шагов.
- Удостоверьтесь в подключении смартфона к интернету, мобильному или через Wi-Fi – особого значения это не имеет.
- После запуска компьютера откройте свой любимый браузер и перейдите на официальную страницу сервиса Ватсап Веб – на экране появится QR-код.
- Возьмите в руки смартфон, запустите установленное приложение, дождитесь появления главного экрана со списком текущих бесед.
- Нажмите на три точки в верхней правой части приложения, коснитесь пункта WhatsApp Web, дождитесь открытия камеры со сканером.
- Наведите квадратное окно сканера на QR-код, отображающийся в браузере – сработает быстрая синхронизация, на экране компьютера появится список диалогов, точно такой же, как и в мобильном приложении.
Поступающие на телефон сообщения будут тут же появляться в браузере. Напишите ответ, нажмите кнопку отправки – сообщение будет отправлено на телефон, откуда направится к получателю. Задача пользователя – держать телефон подключенным к интернету, в противном случае связь сразу же прервется.
При авторизации в WhatsApp Web на чужом компьютере, не забудьте снять галочку Оставаться в системе. В этом случае после закрытия браузера сессия будет разорвана – потребуется повторная авторизация. Обязательно снимайте галочку, пользуясь сервисом на рабочем месте, на компьютерах в интернет-кафе или коворкинге.
Видео-инструкция по авторизации
Текстовые инструкции воспринимаются далеко не всеми людьми. Кому-то более понятны тексты, кому-то – видеоролики. Специально для таких пользователей мы приготовили видеоролик, в котором продемонстрированы все действия по авторизации в WhatsApp Web. Просмотрите видеоролик и попробуйте авторизоваться в сервисе.
Не получилось и на этот раз – посмотрите видео еще раз или попробуйте воспользоваться текстовой инструкцией из нашей статьи. Одна из инструкций обязательно сработает. Помните, что спустя минуту после запуска WhatsApp Web QR-код исчезнет – кликните по нему мышью, чтобы он появился снова.
Популярные инструкции
Какие возможности Web-версии WhatsApp на компьютере?



Новые вопросы пользователей
Основная возможность Ватсап Онлайн – обмен сообщениями с собеседниками. Текстовые сообщения могут включать в себя многочисленные эмодзи. Ограничений на количество символов в одном сообщении нет, можно смело печатать гигантские послания.
Дополнительные функции WhatsApp Web на компьютере:
- Отправка файлов – поддерживаются любые форматы, максимальный объем файла составляет 100 Мб. Нужно отправить большой файл – залейте его в облачное хранилище и передайте собеседнику прямую ссылку.
- Групповые видеочаты в Facebook Messenger – создайте здесь комнату и отправьте ссылку на нее выбранным собеседникам.
- Обмен контактами – нажмите на символ скрепки, выберите отправку контакта из телефонной книги, отметьте пересылаемые контакты и отправьте их. Контакты подгружаются из телефонной книги автоматически.
- Отправка изображений с камеры – функция доступна лишь в том случае, если на компьютере установлена веб-камера (она имеется на всех ноутбуках и нетбуках, на стационарных ПК она приобретается отдельно).
- Обмен фотографиями и видеороликами – данный функционал похож на отправку файлов, но с ограничением по типу.
- Просмотр данных контакта – откройте диалог, кликните на кнопку с тремя точками, получите подробную информацию о собеседнике. Здесь отображаются номер, установленное собеседником имя, текущий статус.
- Исчезающие сообщения – активируются персонально для каждого собеседника. Отправленные в чат сообщения автоматически исчезнут спустя семь дней. Функция появилась в ноябре 2020 года.
- Создание групповых текстовых чатов – создайте чат и пригласите в него собеседников из своей телефонной книги.
- Отправка чатов в архив – отправьте туда диалоги, не нужные в данный момент, но которые могут понадобиться позже. Также доступна полная очистка диалога с выбранным собеседником.
- Группирование собеседников – сюда можно выделить жильцов многоэтажки, родителей из класса, коллег и друзей для групповой переписки.
- Просмотр статусов собеседников – просмотр работает, но опубликовать свой статус можно только с помощью мобильного приложения.
Дополнительные функции – беззвучные сообщения от конкретных собеседников, темная и белая темы оформления, просмотр списка заблокированных абонентов, установка обоев в чатах, управление содержимым уведомлений, включение уведомлений на рабочем столе, блокировка контактов, отправка жалоб на контакты.
Частые вопросы пользователей
Несмотря на предельную простоту сервиса и его интуитивно понятный интерфейс, у пользователей регулярно возникают вопросы. Мы собрали самые популярные вопросы и подготовили к ним развернутые ответы. Ознакомьтесь с ними и получите дополнительную информацию о сервисе WhatsApp Web.
Можно ли зайти в Ватсап Веб без телефона?
Сделать это решительно невозможно – сервис требует обязательного наличия телефона, подключенного к интернету. Предварительно настраивается синхронизация с помощью QR-кода. При отключении телефона от сети отправка и прием сообщений не работают.
При отсутствии смартфона можно купить самую дешевую модель и установить на нее приложение WhatsApp. Далее остается настроить синхронизацию с помощью инструкции из статьи.
Цены на смартфоны стартуют от 2500 рублей – за эти деньги можно взять простейшую модель, на которой без проблем запускаются современные мессенджеры. Также можно воспользоваться планшетом с возможностью установки SIM-карты и получения SMS с кодом подтверждения.
Как просканировать графический код?
Сканирование QR-кода осуществляется в мобильном приложении WhatsApp. Запустите приложение, нажмите в окне со списком чатов на кнопку с тремя точками, коснитесь пункта WhatsApp Web и наведите камеру на QR-код. В некоторых случаях смартфон может запросите разрешение на доступ приложения к камере – дайте согласие.
При отсутствии работоспособной камеры установите WhatsApp на другом смартфоне или планшете и проведите авторизацию. Переключения на фронтальную камеру в приложении не предусмотрено.
Можно ли звонить через онлайн-версию?
К сожалению, голосовые вызовы в онлайн-версии недоступны. То же самое относится к видеозвонкам. При поступлении входящего вызова на экране появится уведомление, предлагающее заглянуть в смартфон и ответить на звонок.
Чтобы позвонить тому или иному собеседнику, воспользуйтесь мобильным приложением. В процессе разговора можно продолжать общаться с другими людьми в веб-версии мессенджера с помощью текста и эмодзи.
Ватсап Веб на телефоне
Ватсап Веб на телефоне запустить действительно можно. Только отсканировать QR-код не получится, так как камера смартфона не может сканировать собственный экран. Альтернативная версия использования данной функции – запустить WhatsApp Web на телефоне и отсканировать QR-код другим смартфоном.
После этого можно будет пользоваться сразу двумя учетными записями на одном смартфоне. Одна учетная запись будет открыта в мобильном приложении, другая – в выбранном браузере. Чтобы воспользоваться WhatsApp Web в мобильном браузере, воспользуйтесь инструкцией:
- Возьмите в руки смартфон, проверьте наличие подключения к интернету.
- Откройте браузер – штатный или установленный из магазина приложений.
- Откройте настройки браузера и поставьте галочку Полная версия.
- Перейдите на страницу web.whatsapp.com, сфотографируйте QR-код другим смартфоном.
Синхронизация завершена, можно приступать к общению. При необходимости, разрешите получение уведомлений о новых входящих сообщениях.
Как установить Ватсап на смартфон?
Далее мы расскажем, как установить на смартфон мобильное приложение WhatsApp. Оно понадобится нам для настройки синхронизации данных между смартфоном и компьютером. Завести учетную запись и приступить к общению с помощью одного лишь компьютера невозможно.
WhatsApp 2023 - Скачать Ватсап бепслатноРегистрация новой учетной записи происходит по номеру мобильного телефона. SIM-карта с этим номером может быть вставлена в любой телефон – на него поступит сообщение с кодом подтверждения. После подтверждения регистрации останется задать имя и установить аватарку – все готово к общению.
Инструкция по установке на Android
Для владельцев Android-смартфонов предусмотрен магазин приложений Play Market. Именно здесь можно скачать приложение WhatsApp. Скачивать его с других сайтов не рекомендуется – есть риск заразить смартфон вирусом с дальнейшей утечкой персональных данных и реквизитов банковских карт.
Инструкция по установке WhatsApp из официального источника приложений:
- Возьмите в руки смартфон, проверьте подключение к интернету, откройте Play Market.
- Введите в поисковой строке наименование приложения – WhatsApp.
- Нажмите кнопку Установить – начнется скачивание программы, что занимает 1-2 минуты, в зависимости от скорости доступа в интернет.
- После завершения установки на рабочем столе появится ярлык WhatsApp – коснитесь его и ожидайте запуска приложения.
- Приступайте к регистрации, указав номер мобильного телефона – на него поступит код для ввода на следующей странице. Вместо SMS с кодом можно заказать телефонный звонок – код озвучит робот.
- Завершите регистрацию, указав имя и загрузив аватарку. Указанное имя увидят другие собеседники.
Теперь можно приступать к авторизации в Вотс Апп Веб – действуйте по первой инструкции из статьи.
Инструкция по установке на iOS
Установка WhatsApp на смартфонах Apple iPhone производится аналогичным образом. Подключаемся к интернету, вспоминаем номер телефона, действуем согласно простой пошаговой инструкции.
- Разблокируйте смартфон, откройте App Store.
- Найдите приложение по его наименованию, введя его в поисковой строке.
- Нажмите Установить и ожидайте завершения установки.
- Приступайте к регистрации, указав номер мобильного телефона с указанием SMS-кода на следующей странице. Далее укажите имя и загрузите аватарку.
Регистрация завершена – приступайте к авторизации в WhatsApp Web, на устройствах с iOS она проводится так же, как и в Android-смартфонах.
WhatsApp Web в виде плагинов для браузера
Веб-сервис WhatsApp Web доступен в виде плагинов для всех популярных браузеров. Они обеспечивают мгновенное появление окна с текущими чатами. Правда, в фоновом режиме умеют работать далеко не все.
Установка и настройка плагинов осуществляется по следующей схеме:
- Откройте магазин расширений для своего браузера.
- Введите в поисковой строке наименование плагина.
- Нажмите кнопку установки.
- Пройдите авторизацию по первой инструкции из статьи.
Нужно отправить сообщения – нажмите на ярлык плагина в браузере, дождитесь загрузки окна с чатами, найдите нужный контакт и начните диалог.
Окно мессенджера вызывается по нажатию кнопки с фирменным логотипом WhatsApp. После отправки сообщения окно можно закрыть, но сервис не выгружается – при поступлении входящего сообщения на кнопке появится красный огонек, обозначающий наличие непрочитанных посланий. Столь удобных плагинов в других браузерах нет.
Установить Ватсап на компьютер
Ключевой недостаток веб-сервиса WhatsApp Web – он занимает отдельную вкладку в браузере. Каждая открытая вкладка отнимает сотни мегабайт оперативной памяти. Большое количество вкладок серьезно нагружает операционную систему, снижая быстродействие слабых компьютеров.
Избавиться от лишней вкладки поможет фирменная программа WhatsApp для Windows. Скачать ее можно на официальном сайте мессенджера, в разделе Скачать. Сайт определит разрядность Windows (32 или 64 бит), после чего предложит скачать подходящую версию нажатием одной кнопки.
Частые вопросы о работе мессенджера
-
Как загрузить и вставить Gif-изображение в WhatsApp
Мессенджер Ватсап предназначен не только для обмен...
-
Что делать, если в WhatsApp не открываются фото
Приложение WhatsApp предоставляет своим пользовате...
-
Как в WhatsApp установить собственное фото на аватарку
В среднем у современного человека в мессенджере на...
-
Как настроить камеру WhatsApp на Android
В WhatsApp постоянно появляются новые возможности ...
-
Как сохранить фото с WhatsApp в галерею на iPhone
Одной из возможностей мессенджера WhatsApp являетс...
-
Как удалить переписку в WhatsApp у собеседника
Общаясь в приложении для отправки мгновенных сообщ...
-
Как перекинуть историю WhatsApp с iPhone на другой iPhone
Одной из самых популярных служб обмена мгновенными...
-
Как переслать файл с WhatsApp на электронную почту
Используя WhatsApp, не все пользователи знают, что...
-
Как узнать, кто заходил в мой WhatsApp
Вряд ли кто-то желает, чтобы его личная переписка ...
-
Как в WhatsApp сделать статус «Не в сети»
Наверняка вы могли оказаться в ситуации, когда спе...
-
Как исправить ошибку WhatsApp, когда камера увеличивает изображение
Мобильное приложение WhatsApp – это отличный инстр...
-
Как добавить контакт в Ватсап
Прежде чем создать чат и начать общение с человеко...
-
В Ватсапе не получается отправить видео?
WhatApp зарекомендовал себя не только, как самый б...
-
В WhatsApp нет звука – как решить проблему?
Ватсапп последние 10 лет является самым популярным...
-
Как узнать в Ватсапе что тебя удалили
Пользователей WhatsApp часто интересует вопрос – к...
-
Как установить WhatsApp на Huawei
Процесс установки мессенджера WhatsApp на Huawei о...
-
Как просканировать код для входа в WhatsApp Web?
Общение в WhatsApp на компьютере требует предварит...
-
Установить WhatsApp на смартфон Honor
Как известно, компания Huawei попала под санкции п...
-
Нет уведомлений WhatsApp – почему это происходит?
Отсутствие уведомлений в Ватсап о новых сообщениях...
-
Зачем нужна функция “Не беспокоить” в WhatsApp, как ее включить и отключить
WhatsApp содержит много полезных опций, благодаря ...
-
Как подключить WhatsApp на компьютер и ноутбук?
Ватсап Веб представляет собой веб-версию популярно...
Пошаговая инструкция скачивания и распаковки
Чтобы установить программу WhatsApp для ПК и ноутбука, воспользуйтесь пошаговой инструкцией. Она включает все шаги – от скачивания до первого запуска. Установленное приложение нуждается в авторизации.
Установка программы включает четыре простых этапа:
- Откройте официальный сайт Вотсап и перейдите в раздел Скачать по ссылке из верхнего меню.
- Откроется страница скачивания – нажмите в правом блоке зеленую кнопку Скачать для Windows.
- Дождитесь завершения скачивания и запустите файл одним кликом мышью – запустится процесс распаковки и инсталляции, совершенно не требующий от пользователя каких-либо действий.
- По завершении установки произойдет автоматический запуск установленного мессенджера – приступайте к авторизации по первой инструкции из статьи.
Готово – можно приступать к общению. Не забывайте запускать программу после старта Windows или поместите ярлык в автозапуск.
Возможные проблемы при использовании сервиса
WhatsApp Web работает стабильно, но даже самые стабильные сервисы не застрахованы от сбоев. Самая распространенная проблема – сервис не запускается, ссылаясь на отсутствие подключения к интернету на смартфоне. Решается проблема самым простым способом:
- Возьмите в руки смартфон и разблокируйте его.
- Отключите на несколько секунд Wi-Fi или мобильный интернет (смотря через что подключение).
- Закройте вкладку с запущенным WhatsApp Web.
- Включите интернет на смартфоне и откройте WhatsApp Web, ожидайте подключения.
Также рекомендуем проверить баланс при пользовании мобильным интернетом – при отрицательном балансе доступ к услугам связи ограничивается. Проверьте и наличие трафика, если пользуетесь пакетами гигабайт, а не безлимитом. То же самое относится к Wi-Fi – возможно, вы пропустили дату оплаты услуг или израсходовали трафик (для лимитированных тарифов).
Вторая проблема – сервис не работает даже при заведомо рабочем интернет-канале. В большинстве случаев это связано со сбоями на стороне мессенджера. Информация о крупных сбоях публикуется на новостных сайтах – попытайтесь найти информацию об этом. Последствия сборов обычно устраняются в течение нескольких часов – попробуйте воспользоваться мессенджером позднее.
Для Windows не запускается – еще одна распространенная проблема. Первым решением станет перезагрузка компьютера, она решает множество проблем, связанных со сбоями в операционной системе. Второе решение заключается в переустановке программы с ее предварительным удалением (используйте альтернативные деинсталляторы, полностью удаляющие следы программ в операционной системе).
На запускается WhatsApp Web – чаще всего проблема связана со сбоями на стороне мессенджера. Чтобы убедиться в этом, попробуйте авторизоваться в другом браузере. Попытка запуска в другом браузере удалась – значит, проблема кроется в первом браузере, необходимо очистить его от цифрового мусора, сбросив кэш и удалив историю посещений, закрыть онлайн фотошоп. В некоторых случаях помогает только переустановка браузера.
Еще одно решение проблемы с неработающим веб-сервисом – повторная авторизация согласно инструкции:
- Перейдите на сайт Вацап Веб, кликните мышью по значку с тремя точками.
- Нажмите на пункт Выйти – веб-сервис сброшен, на экране виден QR-код для проведения повторной авторизации.
- Запустите приложение на смартфоне, перейдите в меню WhatsApp Web, сфотографируйте QR-код на экране компьютера.
В большинстве случаев повторная авторизация позволяет избавиться от проблем с работоспособностью сервиса.